linksys ea6350 user manual
Linksys EA6350 User Manual⁚ A Comprehensive Guide
Welcome to the comprehensive guide for the Linksys EA6350! This manual provides detailed instructions and helpful information for setting up, configuring, and troubleshooting your Linksys EA6350 router. Explore its features and optimize your network performance effectively.
The Linksys EA6350 is a dual-band AC1200 smart Wi-Fi router designed to provide reliable and seamless connectivity for your home or small office network. Offering both 2.4 GHz and 5 GHz bands, it allows you to optimize your network for various devices and applications. The 2.4 GHz band is ideal for everyday tasks like browsing and email, while the 5 GHz band is perfect for bandwidth-intensive activities such as streaming HD video and online gaming.
Equipped with Gigabit Ethernet ports, the EA6350 ensures fast wired connections for devices like computers, gaming consoles, and smart TVs. Its user-friendly interface, accessible through Linksys Smart Wi-Fi, simplifies network management, allowing you to easily configure settings, monitor network activity, and set up guest access. This router is designed for ease of use, providing a straightforward setup process and intuitive controls.
The Linksys EA6350 also includes external antennas for improved Wi-Fi coverage and performance. Whether you’re looking to upgrade your existing network or set up a new one, the EA6350 offers a blend of performance, features, and ease of use.
Linksys EA6350 Specifications
The Linksys EA6350 is a dual-band AC1200 router, meaning it supports both 2.4 GHz and 5 GHz wireless frequencies. For wired connections, it features four Gigabit Ethernet ports, capable of data transfer rates of 10/100/1000 Mbps, ensuring fast and reliable connections for devices like computers and gaming consoles.
The router also includes a USB port for connecting external storage devices, allowing you to share files and media across your network. It is equipped with two external antennas, which enhance Wi-Fi coverage and signal strength. The EA6350 supports various security protocols, including WPA2, to protect your network from unauthorized access.

In terms of hardware, the EA6350 is designed to be energy-efficient, with a compact and sleek form factor. It operates on a power input of 12V/1.5A. The router is compatible with the IEEE 802.11ac standard, providing fast wireless speeds. These specifications make the Linksys EA6350 a versatile choice for home and small office networking needs, offering a balance of performance and features.
Setting Up Your Linksys EA6350
To begin, unpack your Linksys EA6350 and ensure all components are present. Connect the router to a power source using the provided adapter. Next, connect one end of an Ethernet cable to the yellow Internet port on the router and the other end to your modem.
Power on your modem and wait for it to establish an internet connection. Then, power on the Linksys EA6350. On your computer or mobile device, connect to the default Wi-Fi network broadcasted by the router; the network name (SSID) and password can be found on the router’s label.
Open a web browser and enter “linksyssmartwifi.com” or “192.168.1.1” in the address bar. Follow the on-screen instructions to set up your Linksys Smart Wi-Fi account. You’ll be prompted to create a unique network name and password for your Wi-Fi. Complete the setup process, and your Linksys EA6350 will be ready to use. Ensure the internet light is steadily lit indicating a successful connection.

Accessing Linksys Smart Wi-Fi
Linksys Smart Wi-Fi allows you to manage your Linksys EA6350 router settings from anywhere. To access it, first, ensure your computer or mobile device is connected to your home network. Open a web browser and type “linksyssmartwifi.com” into the address bar and press Enter.
Alternatively, you can use the router’s IP address, typically “192.168.1.1”, in the browser’s address bar. If prompted, enter your Linksys Smart Wi-Fi account credentials. This is the username and password you created during the initial router setup.
If you’ve forgotten your password, follow the password recovery steps provided on the login page. For mobile access, download the Linksys app from your device’s app store. Log in with your Linksys Smart Wi-Fi credentials to manage your router settings directly from your smartphone or tablet. This interface grants access to various features, including guest access configuration and parental controls.
Navigating the Linksys Smart Wi-Fi Interface
Once logged into Linksys Smart Wi-Fi, you’ll find a user-friendly interface designed for easy navigation. The dashboard provides an overview of your network status, including connected devices and internet connection status.
The main menu, typically located on the left-hand side, offers access to various sections. “Device List” displays all devices connected to your network, allowing you to manage and disconnect them. “Guest Access” enables you to configure a separate network for visitors, ensuring the security of your primary network.
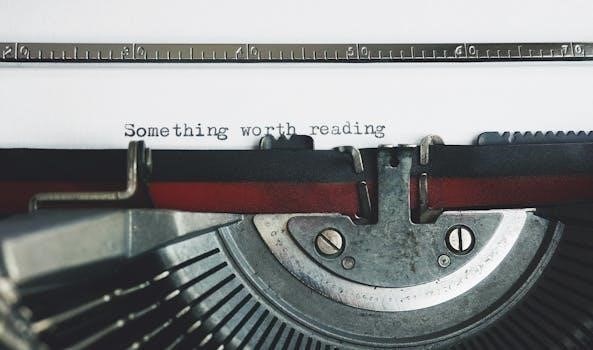
“Parental Controls” lets you block specific websites and set internet access schedules for different devices. The “Speed Test” feature allows you to check your internet connection speed. In the “Wireless” section, you can modify your Wi-Fi settings, such as the network name and password.
The “Security” tab allows you to configure firewall settings and VPN options. Finally, the “Administration” section provides access to router firmware updates and other advanced settings. Familiarize yourself with these sections to effectively manage your Linksys EA6350 router.
Troubleshooting Common Issues
Encountering issues with your Linksys EA6350 can be frustrating, but many problems can be resolved with simple troubleshooting steps. If you experience internet connectivity problems, start by checking the Ethernet cables connecting your modem and router. Ensure they are securely plugged in.
Next, power cycle your modem and router by unplugging them from the power outlet for about 30 seconds, then plugging them back in. This can often resolve temporary glitches. If your Wi-Fi connection is unstable, try moving your router to a more central location, away from potential sources of interference like microwaves or cordless phones.
If you’re still having trouble, check your router’s firmware for updates. Outdated firmware can cause performance issues. You can update the firmware through the Linksys Smart Wi-Fi interface. If you forget your Wi-Fi password, you can reset it through the same interface.
For more persistent issues, consider resetting your router to its factory defaults. This will erase your custom settings, so be sure to back them up if possible. If all else fails, consult the Linksys support website or contact their technical support team for further assistance.
Understanding Indicator Lights
The Linksys EA6350 features indicator lights on the front panel that provide valuable information about the router’s status. A solid, steady light typically indicates normal operation. For instance, a steady power light confirms that the router is properly connected to a power source and functioning correctly.
A blinking or flashing light often signals activity or a problem. During bootup or firmware upgrades, the power light might flash slowly, indicating that the router is processing. A rapidly flashing light during a Wi-Fi Protected Setup (WPS) connection suggests an error.
The Internet light, usually located near the Ethernet ports, indicates whether the router is connected to the internet. A solid light means a stable connection, while a flashing light could mean the router is trying to establish a connection or there is an issue with your internet service provider.
Understanding these indicator lights can help you quickly diagnose common issues. If you notice an unusual light pattern, consult the Linksys EA6350 user manual for specific troubleshooting steps. These visual cues are essential for maintaining a healthy network connection.
Resetting the Linksys EA6350 to Factory Defaults
Resetting your Linksys EA6350 to its factory defaults can resolve many common issues and restore the router to its original settings. This process is useful if you forget your password, encounter persistent network problems, or want to start with a clean configuration. There are two primary methods to perform a reset.
The first method involves using the physical reset button located on the back of the router. With the router powered on, press and hold the reset button for about 10 seconds. You should observe the port lights flashing simultaneously, indicating that the reset process has started. Once the lights stop flashing, the router will reboot.
Alternatively, you can reset the router through the Linksys Smart Wi-Fi interface. Log in to your account and navigate to the “Administration” or “Troubleshooting” section. Look for an option labeled “Factory Defaults” or “Reset to Factory Settings” and follow the on-screen instructions.
After the reset, the router will revert to its default settings, including the default username and password, which are usually printed on the router’s label or in the user manual. You will need to reconfigure your network settings, such as the Wi-Fi name and password, to reconnect your devices.
Connecting Devices to the Network
Connecting devices to your Linksys EA6350 network is a straightforward process, whether you’re using a wired or wireless connection. For wired connections, use Ethernet cables to connect your devices directly to the Ethernet ports on the back of the router. Ensure the cables are securely plugged into both the router and the device. Once connected, your device should automatically obtain an IP address and be able to access the network.
For wireless connections, locate the Wi-Fi network name (SSID) broadcast by your Linksys EA6350 on your device. This name is usually found on the router’s label or in the Linksys Smart Wi-Fi interface. Select the network and enter the Wi-Fi password when prompted. If you haven’t changed the default password, it can also be found on the router’s label.
Once connected, your device should automatically obtain an IP address. If your device doesn’t connect automatically, you may need to manually configure the network settings, such as the IP address, subnet mask, and gateway.
The Linksys EA6350 supports multiple devices connecting simultaneously, allowing you to create a robust and versatile home or office network.
Configuring Guest Access
Configuring guest access on your Linksys EA6350 allows you to provide internet access to visitors without compromising the security of your primary network. To set up guest access, log in to the Linksys Smart Wi-Fi interface via a web browser. Navigate to the “Guest Access” section, typically found under the “Wi-Fi” or “Wireless” settings.
Enable the guest network and customize the network name (SSID) to something easily identifiable for your guests. You can also set a unique password for the guest network to ensure only authorized users can connect. The Linksys EA6350 offers the flexibility to set a maximum number of guests who can connect simultaneously, preventing bandwidth overload.
Additionally, you can configure the guest network’s security settings, such as enabling or disabling guest access to shared resources on your primary network. This ensures that guests can access the internet but cannot access your personal files or devices.
Guest access can be easily toggled on or off as needed. The Linksys Smart Wi-Fi interface provides a user-friendly way to manage and monitor your guest network, giving you full control over who can access your internet connection.
Advanced Settings and Features
The Linksys EA6350 offers a range of advanced settings and features accessible through the Linksys Smart Wi-Fi interface, catering to users with specific networking needs. These settings allow for granular control over network behavior, security, and performance.

One notable feature is port forwarding, which enables you to direct specific types of network traffic to particular devices within your network. This is useful for hosting game servers or accessing devices remotely. The EA6350 also supports Dynamic DNS (DDNS), allowing you to assign a fixed hostname to your dynamic IP address, making remote access more reliable.
The router’s Quality of Service (QoS) settings allow you to prioritize certain types of network traffic, ensuring that critical applications like video conferencing or online gaming receive the necessary bandwidth. You can also configure firewall settings for enhanced security, including blocking specific websites or IP addresses.
Additionally, the Linksys EA6350 supports VPN passthrough, allowing devices connected to your network to establish VPN connections. The router also offers advanced wireless settings, such as channel selection and bandwidth configuration, to optimize wireless performance in congested environments.
